
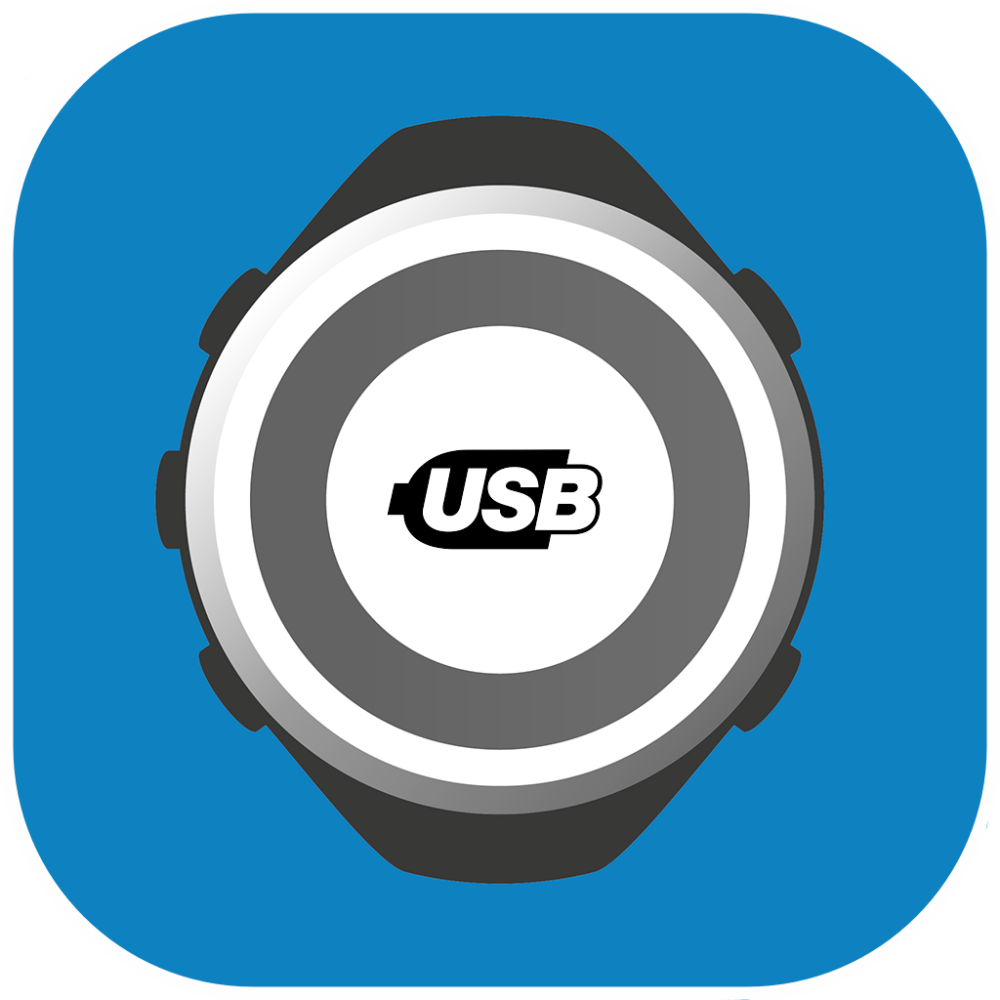
ONCONNECT
Il software ONconnect ti consente di collegare i dati degli orologi GPS ONmove 120, 200, 220, 500 HRM, 510 e 710 nonché i lettori Swim Music e il ciclocomputer GPS Satcount.
Versione attuale 3.301:
Questa versione ora ti consente di esportare le tue attività sul tuo computer in formato GPX (se traccia GPS) o TCX (senza traccia GPS) per poi utilizzarle nell'applicazione di tua scelta (DECATHLON COACH, Strava,... ).
INFORMAZIONI IMPORTANTI
Per i possessori di orologi GPS ONmove 200, 220, 500 HRM (orologi con connessione bluetooth):
Ti consigliamo di utilizzare ora l'app mobile DECATHLON CONNECT.
Per scoprire e scaricare l'applicazione, clicca qui.
Prodotti compatibili







Cosa fare quando il mio dispositivo non è individuato da onconnect ?
Puo' accadere che ONconnect non riesca a individuare il tuo dispositivo e rimanga bloccato sulla pagina iniziale. In tal caso, ti preghiamo di seguire le procedure qui sotto :
I. Rilevazione dal computer: per essere rilevato dal software ONconnect, il tuo dispositivo deve essere individuato in precedenza dal tuo computer. Infatti, deve comparire sulle Risorse del computer su Windows e nel Finder su Mac. Se il dispositivo non è individuato dal computer:
1. Accertati di aver collegato correttamente il cavo al dispositivo e al computer.
2. Prova con le altre porte USB del computer. Se il dispositivo è riconosciuto dal computer, passa alla sezione III. Rivelazione da ONconnect. Se il dispositivo non è riconosciuto dal computer, cerca di reinstallare il driver del prodotto dalla sezione seguente II. Reinstallazione del driver del dispositivo.
II. Reinstallazione del driver del dispositivo
1. Dal Desktop, fai clic sul pulsante Inizia
2. Nella barra di ricerca, inserire gestione periferiche e aprirlo
3. Una volta avviato il programma, collega e scollega il dispositivo per individuare i cambiamenti avvenuti nell' albero dei file.
4. Questa manovra ti consentirà di reperire il driver legato al dispositivo
5. Quando viene identificato, cliccaci sopra con il tasto destro e seleziona il pulsante Disinstalla. Scollega e collega il dispositivo per riavviare l'installazione della periferica. Se il tuo prodotto non è ancora individuato dopo la procedura, è possibile che il cavo sia difettoso. Ti invitiamo a recarti presso il negozio Decathlon più vicino per un'analisi del disservizio e fare una prova con un altro cavo. In caso contrario, passa alla sezione seguente.
III. Rilevazione da ONconnect
1. Assicurati di disporre dell'ultima versione di
2. Identificati e aspetta un attimo durante la rivelazione del tuo dispositivo. Questo dovrebbe risolvere il problema di individuazione del prodotto da ONconnect. Se il problema persiste, ti invitiamo a contattare il servizio di assistenza.
Non è possibile installare onconnect su windows
Se hai ricevuto uno di questi avvisi di sicurezza di Windows: "L'applicazione è stata bloccata a scopo di protezione"- "L'autore è stato bloccato e non è possibile eseguirne il software in questo computer"- L'applicazione non si avvia affatto Per sbloccare l'applicazione:
1. Fai clic con il pulsante destro del mouse sul file di installazione
2. Clicca su "Proprietà"
3. Sul fondo della finestra che si apre, nella sezione "sicurezza", barra "Sbloccare"
4. Clicca su OK
5. Avvia l'installazione
"Si è verificato un errore durante l'invio della tua seduta"
Durante la sincronizzazione di una seduta, si puo' visualizzare un messaggio di errore con la seguente indicazione : "Si è verificato un errore durante l'invio della tua seduta" Significa che uno dei valori della tua seduta non puo' essere presa in considerazione dal nostro servizio perché non rientra nell'intervallo di valori che è stato prestabilito.
Esempio : la velocità di una seduta di Running non puo' essere superiore a 30 km/h. Viene quindi visualizzato un messaggio di errore.
"Connessione internet interrotta" o "server decathlon coach irraggiungibile"
Puo' accadere che i nostri server siano provvisoriamente sovraccarichi e che questo avviso appaia durante la tua identificazione su ONconnect. In questo caso, ti preghiamo di seguire le seguenti istruzioni :- Riprova un paio d'ore più tardi (nell'eventualità di un sovraccarico server temporaneo)- Se utilizzi un proxy, devi disattivarlo recandoti nelle impostazioni del tuo browser e poi cercare di nuovo di connetterti a ONconnect- Collega il tuo computer tramite un cavo Ethernet
Non riesco ad installare onconnect su mac os
Se l'avviso "ONconnect è danneggiato e non può essere aperto. dovresti spostarlo nel cestino" compare dopo aver scaricato ONconnect su Mac OS, ti preghiamo di seguire le seguenti istruzioni:
1. Clicca su "?"
2. Clicca sul link "aprire il panello generale delle preferenze sicurezza e privacy"
3. Clicca sul lucchetto
4. Inserisci le tue credenziali Mac OSX poi clicca su "sbloccare"
5. Seleziona "Dovunque" e conferma facendo clic sul pulsante "consenti da dovunque"
6. Clicca sul lucchetto. Ora puoi installare e utilizzare ONconnect tranquillamente
Onconnect si avvia ma non riesco a raggiungere la schermata di accesso
Se l'immagine di sfondo va in loop e non riesci a raggiungere la la schermata di accesso, controlla la tua connessione Internet.
"Xul runner non risponde" o onconnect non si avvia
Il software utilizza XUL Runner. Se viene visualizzato un messaggio di errore, ti preghiamo di reinstallare ONconnect e verificare che l'installazione di XUL Runner è stata completata. In caso di esito negativo, bisogna sapere che il browser Mozilla Firefox include anche l'installazione di XUL Runner. Ti invito quindi a scaricare e installare Mozilla Firefox. Tuttavia, siamo consapevoli che l'installazione di un browser addizionale possa darti fastidio ma preferiamo questo espediente invece di non fornirti assistenza.
Errore clr: 80004005
Un errore Clr è un errore irreversibile che puo' impedire al computer di riavviarsi correttamente e bloccare l'esecuzione di numerose applicazioni. Uno degli errori più comuni è "CLR Error 80004005", che si verifica sui sistemi Windows nel corso del processo di avviamento. Tale errore viene generalmente causato dalla compresenza di diverse infrastrutture.net sul sistema. Sebbene due o più frameworks.NET possano funzionare contemporaneamente su un sistema, alcuni riscontrano problemi di compatibilità. Per risolvere un errore CLR le varie infrastrutture devono essere vanno disintallate e reinstallate correttamente.
1. Cancella tutte le istruzioni di compatibilità verificate nella sezione compatibilità del sistema. Per cancellare le compatibilità del programma, premi "Windows-E" per aprire File Explore, accedi alla cartella in cui il programma è memorizzato sul disco rigido del computer. Fai clic destro sul nome del programma, seleziona "proprietà" dal menu che compare e scegli "compatibilità". Deseleziona le caselle segnate nella schermata e fai clic su OK perché le modifiche siano prese in considerazione.
2. Premi su Windows-C, fai clic su "Parametri', poi seleziona "Panello di controllo". Selezioni "Programmi e funzionalità". Fai scorrere la lista delle applicazioni fino a raggiungere i framework.NET. Fai clic destro sul nome di ogni Framework e cliccare su "Uninstall" per cancellare ogni programma dal computer.
3. Riavvia il computer per assicurarti che tutte le infrastrutture.NET siano state cancellate dal sistema. Con il caricamento del sistema operativo, i framework scompariranno.
4. Scarica l'ultima versione del framework.NET di Microsoft (vedere Risorse). Avrà bisogno di un solo Framework perché le funzionalità degli altri framework verranno installate automaticamente con l'ultima versione del programma, nonché tutti i file e driver necessari.
5. Installa l'ultima versione del framework.NET sul computer facendo un doppio clic sull'icona di configurazione nella cartella "Downloads" e seguendo le istruzioni presenti nelle diverse schermate dell'installazione. Riavvia il computer e il framework verrà installato sul sistema.
Apparizione di un messaggio di errore che menziona un 'file danneggiato' all'avvio di onconnect 3.300 (apple macos).
Se viene visualizzato un messaggio di errore che indica un 'file danneggiato' all'avvio di ONconnect 3.300 (solo computer Apple MacOS), attenersi alla seguente procedura:
- Fare clic su Annulla.
- Aprire l'applicazione 'terminale'.
- Copia/incolla nel terminale la seguente affermazione:
xattr -rc /Applicazioni/ONconnect.app
- Convalidare.
- Riavvia ONconnect.
L'applicazione si aprirà quindi normalmente.

Scarica l'applicazione
Compatibilità con la versione 3.301
- Windows: dalla versione di Windows 7 a 64 bit e fino alla versione di Windows 10.
- MacOS: dalla versione 10.14 Mojave e fino alla versione 11.6 Big Sur.
Non garantiamo più la compatibilità su versioni superiori di Windows e MacOS.
